Users may stumble upon the “unable to verify account name or password” issue on Mac when accessing services such as LinkedIn, Google, Yahoo and Flickr. This issue may come from security concerns, wrong password and proxy server settings.
We recently received queries on a quick fix to fix the issue from our readers. This article constitutes our response and reliable solutions for Mac owners grappling with the puzzle.
Contents: Part 1. Why Does My Mac Keep Saying Unable to Verify Account Name or Password?Part 2. How to Fix Unverified Name or Password Issue in Apple Mail?Part 3. Final Thoughts
People Also Read:Quick Guide on How to Troubleshoot Wifi Problem on Mac How to Fix Macbook Pro Won't Turn on
Part 1. Why Does My Mac Keep Saying Unable to Verify Account Name or Password?
Apple Mail remains connected to the server to confirm if users have a new item in the inbox. When the email server goes down temporarily or gets inundated with requests, it declines the requisitions from Mac mail with an error message like “unable to verify account name or password”. However, this may also occur if you change keychain password as this wipes data in internet accounts.
Below are some possible reasons why you see this error in your Apple Mail:
- The mail server is experiencing an issue.
- Your password was recently changed, but the keychain still retains the old one.
- You entered the password manually and made a mistake.
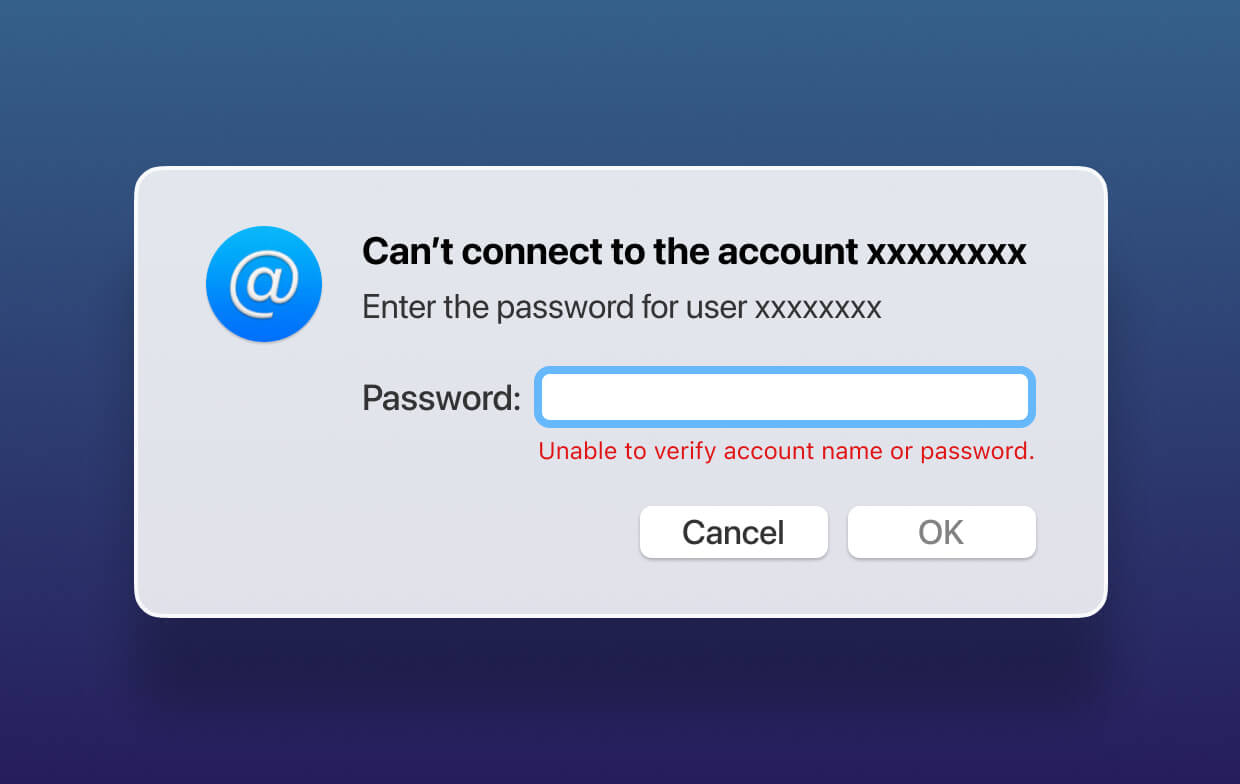
Part 2. How to Fix Unverified Name or Password Issue in Apple Mail?
We have collected some quick fixes and measures to avoid mistakes that we hope will help you if "Unable to Verify Account Name or Password".
1. Remove Expired Certificates or Old Passwords Archived in Keychain on Mac
If your mail remains inaccessible due to the unable to verify account name or password error, check the Keychain to erase obsolete data. Delete any terminated or annulled certificates along with existing password duplications from the Keychain.
From Applications, launch Keychain Access and search for the entry based on the connections you use like here. Next, go to Mac mail and confirm your email, a password prompt will appear. Type the exact password in the account password field and enable “Remember this password in my keychain”.
2. Clear Apple Mail Cache
You can rely on Mac cleaner tools to clean up your Mac. Often, folder caches, cookies, and junk files corrupt your Mac while diminishing performance. These files belong to purgeable space and can be removed.
For bugs-free maintenance, PowerMyMac spruces up, protects, and optimizes your Mac machine. It erases and steers clear of future junk, detects duplicates, uninstalls unnecessary apps, and makes your device run at full pelt. It packs up to many useful tools for all-around care.
You can clear your Apple Mail caches or other application caches using the PowerMyMac "Junk Cleaner" tool if you can't verify your account name or password.

Best of all, PowerMyMac also comes with an "App Uninstaller" feature to permanently remove unnecessary applications and related pieces of data. You can rely on this tool to solve any issues associated with uninstalled stubborn apps. This cleaner digs deeper to eliminate every fragment of the uninstalled software.
3. Delete Offline Mail Cache Folder
If your mailbox is sluggish or the emails don’t appear, we recommend removal of the offline mail cache because infected data may cause the error code. Follow these steps to erase mail caches and avoid "unable to verify account name or password" issue:
- From the Terminal window, fill in the command, viz. "
defaults write com.apple.finder AppleShowAllFiles TRUE;killall Finder" and press Enter to see the underground cache files; - Shut down the Mail application;
- Navigate to the cache folder as follows, Users > your_profile > Library > Mail > IMAP_account_name;
- Delete ".OfflineCache".
A newly-created cache folder kicks in when you launch Mail app again. Open the app to ascertain if the email loading runs faster and whether the error of unverified name or password has disappeared. To get rid of Mail cache, you can also utilize the multi-tool cleaner - PowerMyMac. This cleaner can help you erase system data, duplicates, caches, uninstalled app remnants and more on Mac.

4. Feed Email Password in System Preferences
The verifying hitch may appear if you previously changed the Keychain password. If you encounter the validation issue in the Mail app, feed in the password to authorize the account in System Preferences.
Do these steps to fix "unable to verify account name or password" issue:
- Launch System Preferences and select Internet Accounts;
- On the left board, select the account that needs validation, pop-up prompts you for the password.
- Hit Cancel to view the comprehensive page of archived email accounts.
- Fill in the password in the blank fields and hold down Tab key button on the keyboard to access the next spaces.
- The system validates your account as long as you enter the correct password. A similar method applies to confirm email accounts.
5. Deactivate and Reactivate the Mail Account
- In Mail, access the Mail menu and select Settings.
- Choose the desired account.
- Deselect the option 'Enable this account.'
- After a brief pause, reselect 'Enable this account.'
- Exit Settings.
6. Re-Feed Email Account
Deleting and re-feeding the email details into the Mail app may pull off the account name and password validation trick. The effects of this include the removal of the email cache from the system. However, the computer preserves the attachment you’ve stored and the genuine data archived on the email server.
Choose between the approaches below to get rid of the email accounts and fix "unable to verify account name or password" issue.
Way #1. Delete the email account from the Mail App
- Open the Mail app.
- Hit Mail option at the top menu followed by Preferences at the pull-down list.
- Click on the email account required on the left sidebar, and then choose "-" button at the foot.
- Hit “OK” to wrap up the process.
Way #2. Delete the Email Account from System Preference
- Launch System Preferences and select Internet Accounts.
- Select the email account required followed by "-" button at the foot.
- Click on “OK” to finish the process.
Restart the machine after the deletion. Reintroduce the email account to the Mail app via System Preferences>Internet accounts or Mail App > Mail > Accounts.
7. Access Your Email from Another Device/Browsers
To troubleshoot potential issues with the email server you're attempting to log into, you can access your email via a web browser. If your email account is with providers such as Google Mail, Microsoft, or Yahoo!, ex, log in directly through their respective websites. For accounts associated with private domains, utilize a webmail client if available.
If there isn't a webmail client for your email account, try logging in from a different device such as an iPhone or iPad. Successfully accessing your email via a web browser or alternate device indicates that the email server is functioning correctly.
If you encounter difficulties logging in via a web browser or alternate device, verify that the password entered is accurate. If the password is correct, the issue likely resides with the email server, necessitating patience until the "unable to verify account name or password" matter is resolved.
8. Deactivate Two-Step Verification Security
Service providers such as Gmail, AOL, and Yahoo include a Two-Step Verification to add an extra layer of security. It’s a double-edged sword as this means vulnerable email apps cannot verify the account and password.
The solution is to disable this security feature and verify your email account and turn it on after solving the problem.
9. Restart The Mac Machine
Restarting the machine and launching Safari will generate new folders in minutes. Immediately after you hear startup chime, latch on the Shift key until the gray Apple icon and a progress bar pop up. Rebooting takes longer. This will refresh caches, launches a directory screening, and deactivates all login items along with other things. It may be the easiest solution for "unable to verify account name or password".

10. Tinker iCloud Keychain
Turn off iCloud Keychain across all your devices. Next, enable iCloud Keychain that has up-to-the-minute Keychain items. Activate iCloud Keychain on the other devices. This updates them with the new iCloud Keychain.
Part 3. Final Thoughts
In all, you’ve added more weapons into your bag of tricks to solve the unverified account name or password puzzle. Mac computers offer a workhorse for the workplace and quick fixes like the ones we dissected above prevent downtimes.
Don’t rack your brains in such a scenario with complicated steps, try a simple approach like resetting the Keychain first or rebooting. If the issue persists after all the above tips, consult Apple’s customer desk. They will guide you to create another Keychain and respond with a wealth of insights.
Finally, share with our readers any insider hacks, tricks and tips related to "unable to verify account name or password" in our comments section below. Our forum promotes a steady flow of ideas among Apple enthusiasts across the globe.




Toni2022-10-31 16:36:03
Hi, thanks for all the suggestions. However, my Mail app is still having the same problem. I tried Web version and it is working fine.
Sandy2022-08-16 13:50:16
I was hoping this would help me fix a problem I had with adding my son's mail account to Apple mail. Problem is that his gmail account does not have the 'Forwarding and POP/IMAP' tab in the settings so there is no way for me to enable it. The account will not verify his username and password even though they are correct. I tried creating a new account- same issue. I rang one of the five numbers to contact Google and someone actually answered, just said "Hello"- anyway, he told me I'd get a call back in an hour. No such luck and I still can't add the mail account. Why would they get rid of this tab from the settings? I am so perplexed right now.
Bill2022-08-10 11:56:22
For google email accounts on mac, see here: https://support.google.com/mail/thread/174506150?hl=en#
Anon2021-10-16 20:14:08
In Office 365 admin, turn security defaults off, turn SMTP on
Andy2021-09-07 07:48:32
I struggled with this for ages trying to add hotmail to mac mail, the error I was making , I was trying to add it as 'other email account' but I should have been trying to add it under Exchange account as Hotmail is owned by Microsoft! Job Done.
skip2023-04-25 06:02:04
Thank you so much brother for this Working solution! I kept trying to add my hotmail account as Other and ran into no end of problems.. ur simple advice got it working simple as pie! I had no idea Exchange account was the was to add hotmail..
Ange2021-10-07 07:58:28
Thank you! Your post helped me realise what I was doing wrong!
AM2021-10-01 14:19:15
Thank you Andy! You have solved my issues. No problems when signing in via Microsoft Exchange!!
Arthur Robillard2021-07-17 04:06:10
I deleted the account, lost all my mail and am still "unable to verify account name or password". I don't suppose I can get any of that email back. -Arthur
Kimberly2021-04-16 17:27:25
Great article -- unfortunately none of it resolved the issue for me. The issue has cropped up before, but often resolved itself. I have three accounts using mac mail, only one is effected (on my macpro and ipad). My iphone still gets my mail, and I can access it through the yahoo browser (it's a bellsouth.net account). So I know the password is correct. I have deleted the account and re-added, but each time is says it cannot verify account name or password. Any ideas?
S Allman2020-12-18 12:41:14
I struggled with this, as none of these fixes worked. However, the problem existed on my iphone as well as my laptop, so I thought it must be on the server side. I contacted Bluehost, they gave me a new server setting, and I'm good to go. Thanks for providing this forum!
iMyMac2020-12-18 14:15:33
Thanks for your sharing.
DANIEL R2020-12-07 13:35:29
bonjour j avais un pb sur mon MACBOOCK pro il ma demandait sans arrêt de rentrer les mots de passes de mes Emails.( sur Lacoste.net) et j ai trouvé la solution. il faut d' abord supprimer l email du compte sur votre MAC , puis vous le recréer il va vous demander le mot de passe . normalement ça ne fonctionne pas , mais vous avez la possibilité de rentrer les infos ( pop ou imap pour le serveur ) et la il ne faut pas vous tromper vous rentrer dans mon cas imap.laposte.net puis en dessous smtp.laposte.net et vous validez et la ça marche. attention il faudra surtout supprimer et recréer sinon ça marche pas. j avais des adresses mail avec POP.laposte.fr . maintenant il ne me demande plus les mots de passes. j espere que cela servira a d autres qui ont le même problème
iMyMac2020-12-08 10:24:10
Merci pour le partage.
Владимир2020-08-07 06:52:20
Благодарю Вас за подробное описание, ваши рекомендации поэтапно использовал и помогло решить эту проблему. Удачи всем!!!